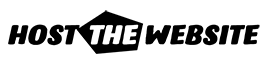In this article you can find the guidelines on creating and restoring backups in cPanel.
Backups menu in section Files allows you to generate/restore backups of:
- full cPanel account
- MySQL database
- mail filters
- mail forwarders
How to create full cPanel backup
Full cPanel backup includes all account files, databases, email accounts and settings.
We recommend creating full cPanel backup before any major data modification/migration.
1. Go to cPanel > Files section > Backups menu:
2. Click on Download or Generate a Full Website backup:
3. By default full cPanel backup will be saved into your account home directory.
Go ahead and change Backup Destination if you would like to choose another target location for the backup.
Click on Generate Backup to proceed:
4. You will see the following message notifying about the start of the backup generation process:
5. Click on Go Back to monitor the status of the generation process real time.
Green checkmark next to the backup name will indicate that backup generation has been completed.
You can now either download it or navigate to the remove server to see if the backup is there:
How to restore full cPanel backup
Note, that you cannot automatically restore full cPanel backups through your cPanel interface if you have shared or reseller account with us.
To have it restored you will need to submit a ticket to our Hosting - Support department.
If you have VPS or Dedicated server with root access, you can restore the full cPanel backup yourself inWHM > Restore a Full Backup/cpmove File.
NOTE: this will overwrite all the existing files, so before proceeding make sure there is nothing important left.
That's it!